
【WordPress】「このサイトで重大なエラーが発生しました」【再インストール】
【このサイトで重大なエラーが発生しました】
4月1日のエイプリルフールの夜のことです。
記事を書こうと、Wordpressのログインページにアクセスしたときのことです。
真っ白な画面に「このサイトで重大なエラーが発生しました」と記されたページが開いたのです。
その下に「エラーのヒントはこちらに」というようなリンク付きの文はありました。
いつものようなパスワード等を入力する画面が出てきません。
「エラーのヒントはこちらに」のリンク先はワードプレスのサイト?でした。
今回の状況に対してのヒントはありませんでした。
私のHPのサイト内をあちこち確認しましたが、HPのほうは一応問題なく表示されています。

【対処方法】
色々検索してみました。
[デバック]
警告文の下に「Wordpressでのデバックをさらに詳しく見る」とでているエラーについては、いくつか対処法がありました。
WordPressにはデバックモードというものがあって、エラーの内容を表示できるのだそうです。
しかし今回はそれすらありません。
[エラーの原因 Wordpressのヴァージョンアップ]
エラーには何か原因があるはずなのですが、特定できないとなるとお手上げ状態です。
わたしが数日前にログインしたとき、何をしたのか思い出すことにしました。
ワードプレスのヴァージョンを5.7にアップしたのです。
しかも悪いことにプラグインはそのままでした。
ここで不具合が発生したとしか考えられません。
他にワードプレスの内部を弄るということは一切していません。
というか私はそんな高度なことはできません。
サイトはちゃんと表示されているので、サーバー側のトラブルではないなとは思いました。
スポンサーリンク
【Wordpress再インストール】
となると対処としてまず思いつくのは、「Wordpress」の再インストールです。
これは、自作パソコンで「困ったときのOSの再インストール」の経験があってこそです。
WordPressの再インストールを検索してみました。
私はCORESERVERを使っています。
そのCORESERVERでのWordpressの再インストール方法が見つかりました。
他のサーバーでの再インストール方法も見ました。
[再インストールの流れ]
WordPressの再インストールはすべてのサーバーで基本的には以下の方法で行います。
1.
まずサーバーのファイルをパソコンにバックアップします。
サーバーには、ユーザーの独自ドメインの名前のついたファイルがあります。
その中に次の5つのファイルが存在しています。
- wp-admin
- wp-content
- wp-inclides
- .htaccess
- wp-config.php
この5つのファイルを自分のパソコンにダウンロードします。
2.
新しいWordpressを上書きインストールします。
サーバー上のデータ・設定等はここですべて失われます。
3.
上書きされたワードプレスの中に5つのファイルがあります。
そのファイルに、パソコンにダウンロードしたファイルをアップロードします。
その時注意するのが、ファイルそのものをアップロードしてはいけません。
パソコンにダウンロードしたファイルの中身をアップロードします。
WordPressの再インストールは恐怖すら感じました。
しかしエラー回避しないとHPの更新もできません。
なので思い切って再インストールをやることにしました。
【CORESERVERにおけるWordpressの再インストール】
今回、CORESERVERでのWordpress再インストールに参考にしたHPは、保護されていない通信となっているHPなので一応リンクは貼りません。
このHPで上手くいかなかったことを、私なりに対処した方法を簡単に書きます。
[CORESERVERからダウンロード]
- ログインのあとに現れるCORESERVERのダッシュボードの左側にある「サイト設定」をクリック
- すぐ横にサイト一覧が現れます。そこで独自ドメインをクリックすると、独自ドメインを設定できるウインドウが開きます。
- 「FTP/SFTP接続情報」のところにある「net2ftpファイルマネージャー」をクリック
- 独自ドメインファイルの中に入っているファイルが見られるファイルマネージャーウインドウが開きます。
ファイルマネージャーの中にちゃんと
-
- wp-admin
- wp-content
- wp-inclides
- .htaccess
- wp-config.php
ファイルがありました。
[追記]
- ads.txt ←これもダウンロードします。そしてワードプレス再インストール時にサーバーにアップロードします。
これらのファイルのチェックボックスにチェックを入れて、右上にある”ダウンロードボタン”をクリックするとダウンロードが始まります。
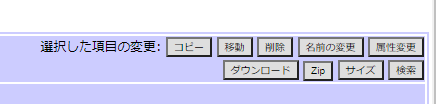
ここでダウンロードされるファイルは、CORESERVER側で圧縮されたファイルでダウンロードされます。
注意してほしいのは、圧縮ファイルにはファイル名が記述してありません。数字の羅列だけです。
なのでパソコンにダウンロードするときは、パソコンに新規ホルダーを5つ作り、新規フォルダーに各ファイルの名前をつけて、そこにダウンロードすることが必要です。
これでアップロードするとき、間違いのリスクを減らせます。
ここで問題が発生しました。
このファイルのうち、wp-contentファイルはダウンロードが出来なかったのです。
「容量が大きすぎる」という警告文が出てストップしてしまいました。
ファイルマネージャー上のwp-contentファイルをクリックすると、wp-contentファイルにはさらに8つのファイルが入っていることがわかります。
なので、8つのファイルを別々にダウンロードしました。
今度はダウンロードできました。
しかし「uploads」ファイルを、圧縮ファイルでダウンロードすることはオススメしません。
どうやら圧縮時にデータが抜け落ちるというエラーを起こすことがあるようです。
私はこの「uploads」ファイルを、ファイルマネージャーから圧縮してダウンロードしました。
それが原因なのかはわかりませんが、画像ファイルデータの抜け落ちが発生しました。
私は今、復旧のための大変な作業をする羽目となっています。
なので、uploadsファイルは、FFFTPソフトを用いて通常ファイルとしてダウンロードするのがよいと思います。
ワードプレスインストール
これは各サーバーごとに、ワードプレスのインストールの方法がありますので、そちらを参照してください
CORESERVERでは
- サイト設定画面
- ワードプレスをインストールするドメイン選択
- 現れるページの一番下にワードプレスインストール画面があるので、クリックして「CMSインストール」画面を出す
- インストールパスにドメインを表示させて、「CMSインストールボタン」をクリック
- インストール成功
で再インストールできます。
ファイルアップロード
新しいワードプレスをCORESERVERのファイルマネージャーで開くと、
- wp-admin
- wp-content
- wp-includes
しかありません。
とりあえずwp-admin、wp-includesはそのままファイルマネージャー上でアップロードしました。
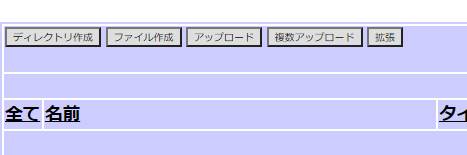
左上のアップロードをクリックすると、アップロードするデータの場所を聞いてくるので、パソコン上のzipファイルを指定してアップロードします。
他のzipファイルをアップロードしないよう、くれぐれも間違えないようにしてください。
zipファイルはファイルマネージャー上で展開されアップロードされます。
wp-contentファイルは、先程中身のファイルを個別にダウンロードしていましたので、これも間違えないように個別にアップロードしました。
今回の私の場合、.htaccess wp-config.phpファイルに関しては、新しいワードプレス上に存在しませんでした。
FFFTPでアップロードすることにしました。
FFFTPだと圧縮されたまま、WordPressにアップロードされてしまいます(なにかやり方があるのかもしれません)
なので、パソコンにダウンロードしたファイルで圧縮を展開してアップロードしました。
スポンサーリンク
【再インストールしてみたら】
再インストールして、データをアップロードして、ワードプレスのログインページを開いてみました。
今度はいつもの通りのログイン画面が出てきました。
HPもちゃんと表示されています。(再インストール直後は表示されません)
どうやら再インストールは成功したようです。
[uploadsファイルに注意]
ただ、上記にあるように、画像がいくつか表示されない事態に陥りました。
uploadsファイルに関しては、圧縮ファイルでダウンロード出来たとしても、パソコン上でそのダウンロードファイルを展開して中身を確認することが、ベストとおもわれます。
その確認のために、uploadsファイルのバックアップは月ごとに行うことが大切と思いました。
【まとめ】
WordPressの再インストールで解決できたということは、やはり新しいヴァージョンとプラグインとの相性問題にあったのでしょうか?
よくわかりませんが、新しいヴァージョンのWordPressの更新は慎重に、時を経ておこなうことが大事だなと思いました。
WordPressの再インストールは慣れれば(^m^;)、バックアップしておくファイルも決まっているので、簡単だと思います。
しかしサーバーのトラブルも考慮して、二重三重のバックアップが必要です。
今回、WordPressのトラブルを対処しているときのスクシは、全く採れませんでした。
それほどの狼狽ぶりだったということです(^m^;)
このあと、アドセンス広告が表示されなくなるというトラブルになりました。
その対処法はこちらです。





ディスカッション
コメント一覧
まだ、コメントがありません