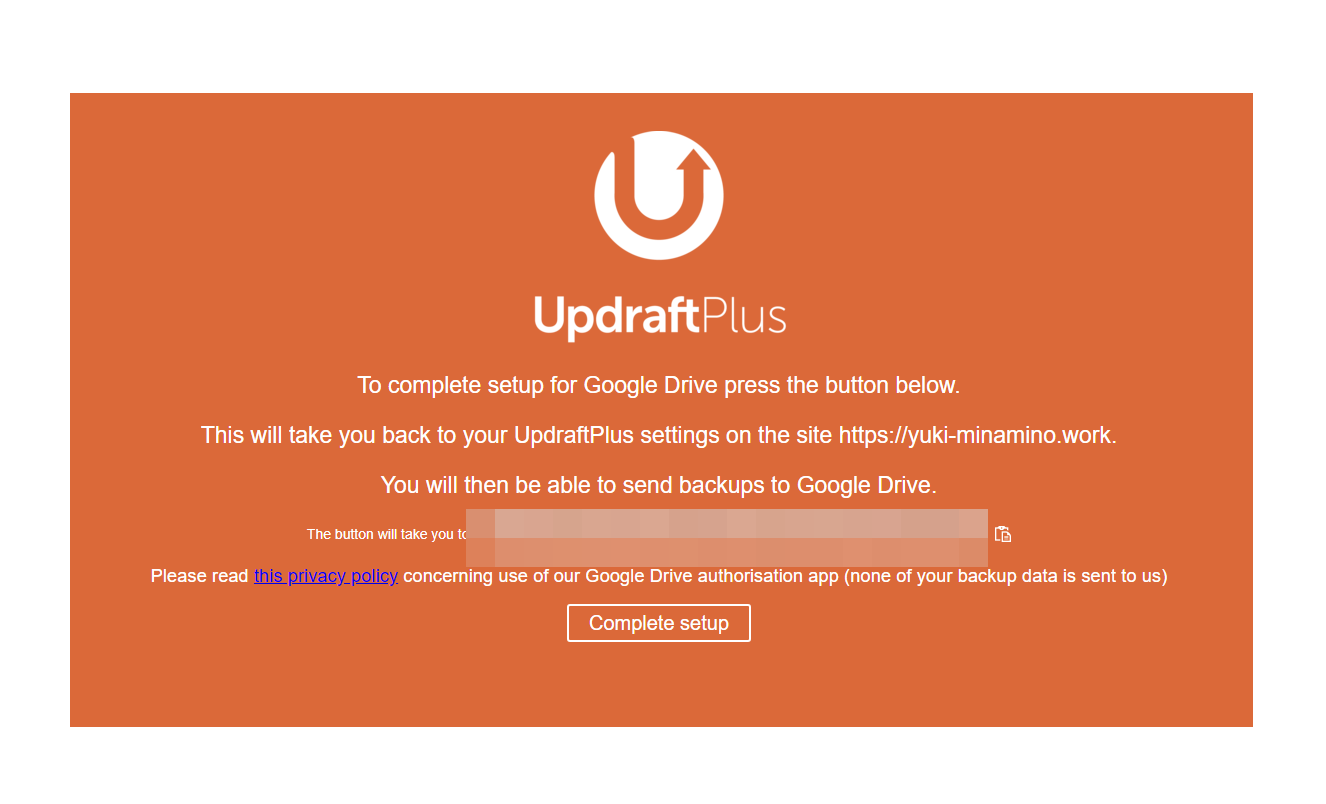
【バックアッププラグイン】UpdraftPlus 導入・使い方【WordPress】
【増えるバックアップ案件】
WordPressにはWordPress自体の更新に加え、プラグインの更新も結構頻繁にあります。
それに加えPHPの更新もあることを知りました。
それらの更新にはトラブル発生のリスクが伴います
なのでサイトのバックアップの必要性があるわけです。
今後はバックアップの回数が増える予感しかありません。
今までは全部手動でバックアップしてきた私
さすがにプラグインを用いてお手軽にバックアップしようと思いました。
【UpdraftPlus】
手動の場合、バックアップデータはダウンロードしてハードディスクに保存していました。
なのでプラグインによるバックアップも
- データが手動ダウンロードがやりやすい・わかりやすい場所にある
- もしくは自動でダウンロードしてくれる
とウレシイわけです。
さらにレンタルサーバーの容量を圧迫しないように
- バックアップの回数
- 保存するバックアップの最大個数
は、こちらで調整できるのが望ましいです。
(以上はあくまで個人の要望です)
で数あるバックアッププラグインの中から選んだのが「UpdraftPlus」です。
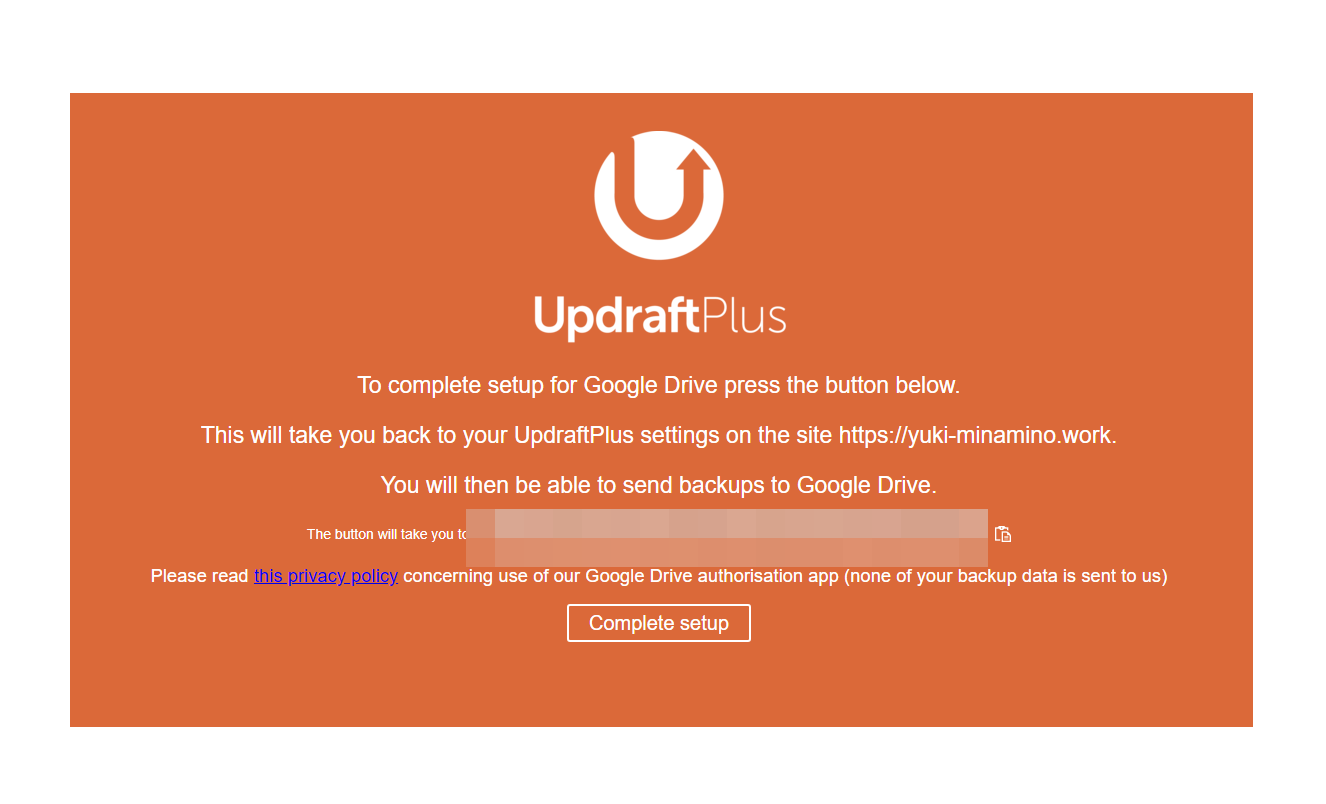
[導入とバックアップ方法]
WordPressの左枠のプラグイン→新規追加→「UpdraftPlus」検索→インストール→有効化
他のプラグインと同じルートで導入します。
操作も簡単です。
[今すぐバックアップ]をクリックするだけでバックアップがはじまります。
吹き出し(?)ウィンドウには「最初のバックアップを作成中です」と出ています。
が、既存のバックアップとして作業は完了します。
スポンサーリンク
[設定]
設定は上記画像の「設定画面の移動」でも「設定タブ」でもできます。
バックアップのスケジュールに関しては
- ファイルバックアップのスケジュール [手動]予約からのバックアップを保存しておく数 [2]
- データベースバックアップのスケジュール [手動]予約からのバックアップを保存しておく数 [2]
と設定しました。
保存するバックアップ数は2個でいいかな・・と
古いのから消去してくれるのがいいですね
ちなみにバックアップスケジュールの種類は
- 手動
- 2時間ごと
- 4時間ごと
- 8時間ごと
- 12時間ごと
- 一日ごと
- 毎週
- 2週間毎
- 毎月
とあります。
バックアップするファイル に関しては
- プラグイン
- テーマ
- アップロード
- wp-contentの中に含まれる他のディレクトリ
にチェックを入れました。
メールにはチェックは入れてません。
UpdraftPlusの良いところはクラウドにバックアップを保存してくれることです。
わたしはGoogle Driveを選択しました。
Google Driveのアイコンをクリックします。
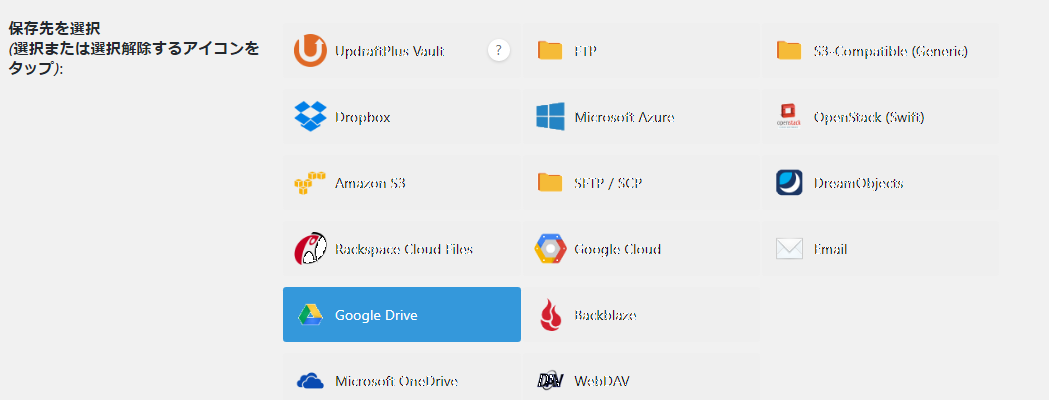
すると下のような欄が出ます。
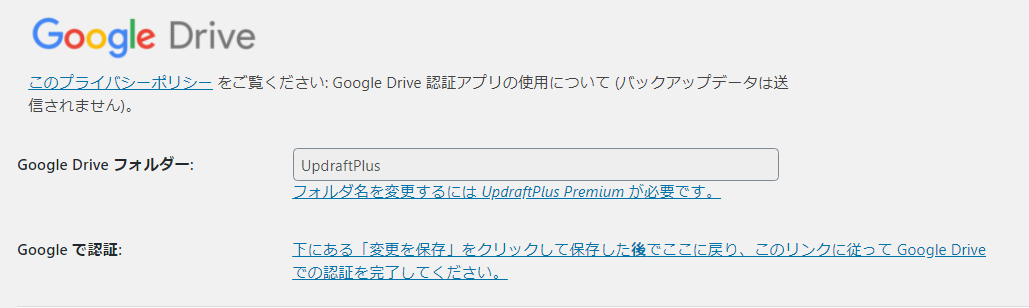
ここにあるように一旦「変更を保存」をクリックします。
「リモートストレージの認証」というウィンドウが出ます。
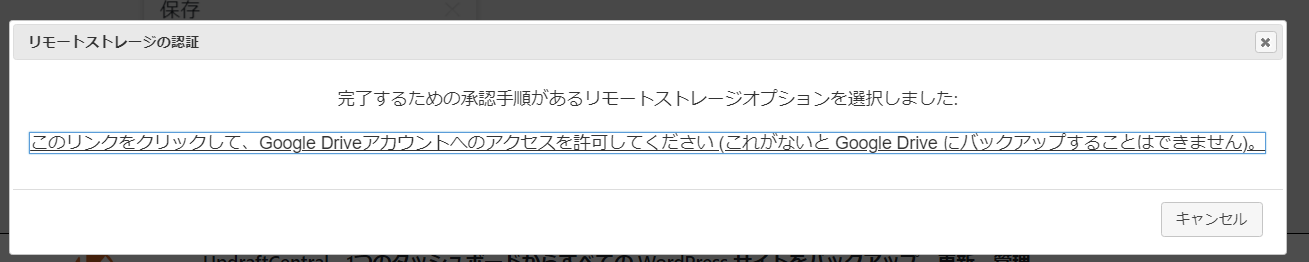
アカウントの選択ウィンドウ→ログイン
UpdraftPlusへのアクセスを[許可]すると、この記事の一番上に載せた画像が出ます。
その中の一番下にある「setup complete」をクリックして終了です。
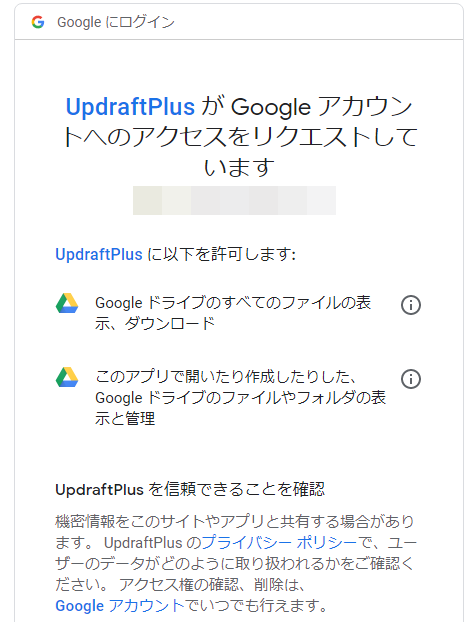
クスショしたとき、「許可」ボタンが画面に入っていませんでした(。v_v。)ペコリ
【まとめ】
WordPressでのブログ運営は個人でやらないといけない設定とか案件とか色々あるのは実感してます。
わたしのようなIT素人には正直めんどいと思います・・・ね。
ただ、サイトの方で色々足らないところを指摘してくれるのが心強いです。
さらに検索すればトラブル解決方法も見つかります。
パソコン・ITは、『こころを鍛えてくれる修業の場』と思えば苦もまた楽し?





ディスカッション
コメント一覧
まだ、コメントがありません